Inhoudsopgave
In deze Photoshop tutorial vindt u de voordelen en toepassingen voor traditionele kunstenaars. Ontdek tips die u kunnen helpen uw kunstproces te verbeteren.
Photoshop is een ongelofelijk hulpmiddel dat een veelheid van toepassingen kan hebben voor traditionele kunstenaars. Het kan je in staat stellen je werk naar een nieuw niveau te tillen en je stukken op een meer professionele manier te presenteren. Het is cruciaal in vele delen van mijn kunstcreatieproces, inclusief de zakelijke kant.
Dit is een vrij diepgaande tutorial. Ik heb alle details opgenomen die een beginner volgens mij moet leren om het programma op een competente manier te kunnen gebruiken. Voel je vrij om het te bookmarken en op te slaan voor later om te lezen en te beslissen of Photoshop iets is waar je je voordeel mee kunt doen.
Disclaimer: Fine Art Tutorials is een door lezers ondersteunde site. Wanneer u aankopen doet via links op deze site, kunnen wij een kleine commissie verdienen zonder extra kosten voor u.
Photoshop tutorial Deel 1: Wat zijn de voordelen?
- Bewerk referentiefoto's of maak je eigen composities vanaf nul. Je hoeft geen foto te nemen en direct vanaf die foto te werken. Photoshop geeft je de controle om een foto te bewerken om een bepaald effect of een bepaalde stemming te creëren die kenmerkend is voor je werk. Je kunt ook op een leeg document tekenen om kunstwerken vanaf nul te maken in Photoshop, zoals mockups voor een schilderij.
- Het kan worden gebruikt om de juiste digitale bestanden van kunstwerken te maken en ze klaar te maken voor afdrukken.
- Voor kunstenaars die hun werk willen verkopen is het een handig programma om foto's te bewerken, zodat ze er netjes en professioneel uitzien om op sociale media en een website weer te geven.
Photoshop tutorial deel 2: Hoe gebruik je het programma?
Hoe werkt het?
Photoshop is een fotobewerkings- en manipulatiesoftware die ook kan worden gebruikt om gedetailleerde digitale tekeningen Bestanden kunnen gemaakt worden voor drukwerk of voor het web.
Een Photoshop-document bestaat uit duizenden kleine pixels. Pixels zijn in wezen minuscule vierkantjes licht op een scherm. Met verschillende gereedschappen in het programma kun je de kleur en transparantie van deze pixels veranderen. Hoe meer pixels in een document, hoe groter het bestand wordt.
Een document opstellen
Een van de meest elementaire vaardigheden bij het leren van Photoshop is begrijpen hoe je een document goed opzet.
Om een document op te stellen opent u het programma Photoshop. Ga naar Bestand> Nieuw. Het dialoogvenster Nieuw document wordt geopend. Hier stelt u uw vooringestelde details in.
De vooraf ingestelde details zijn de documentspecificaties, zoals de afmetingen, maateenheden, resolutie, kleurmodus en documentnaam.
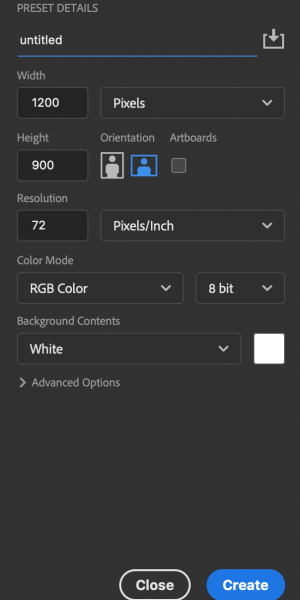
De manier waarop je een document opstelt voor drukwerk verschilt van de manier waarop je een document opstelt voor het web.
Een webdocument wordt doorgaans gemeten in pixels met een resolutie van 72ppi (pixels per inch).
Sociale mediasites en websites hebben specifieke afbeeldingsformaten. Als je een foto van je kunstwerk bewerkt voor Instagram, bijvoorbeeld, is hun meest gebruikelijke formaat een vierkant formaat van 1080 x 1080px.
Wanneer u een afbeeldingsbestand voor uw website maakt, streef er dan naar dat het ongeveer 1200px breed is, en pas daarna de hoogte aan. Deze breedtemaat past bij bredere schermen.
De kleurmodus voor een webdocument moet RGB zijn. Bij het maken van documenten voor afdrukken moet de kleurmodus worden ingesteld op CMYK. Voor afdrukken kunt u uw document in inches of centimeters groot maken. De resolutie moet 300ppi zijn voor een afdrukbestand.
Als er een combinatie is van presets waarvan je weet dat je ze opnieuw zult gebruiken, kun je de preset opslaan. Ik heb bijvoorbeeld presets opgeslagen voor Instagram, mijn website, Pinterest en een voor kunstdrukken. Om een preset op te slaan, klik je op het icoontje met de pijl naar beneden naast de naam van het document.
Een document opslaan
Als je klaar bent met je afbeelding, ga dan naar bestand>Opslaan als. Persoonlijk sla ik elke afbeelding die ik maak op als een PSD-bestand (Photoshop). Een PSD-bestand behoudt al je lagen en elementen op hun plaats van de laatste keer dat je het hebt opgeslagen, zodat je gemakkelijk terug kunt gaan om het te bewerken.
Voor het web raad ik aan je bestanden van hoge kwaliteit voor sociale media en je website op te slaan als PNG.
Een PNG is een ongecomprimeerd lossless formaat, dus de kwaliteit gaat niet achteruit. De bestandsgrootte is echter een stuk groter dan een JPEG.
Een JPEG verliest wat van zijn kwaliteit als hij wordt gecomprimeerd. Als u hem meer dan eens opslaat, wordt hij opnieuw gecomprimeerd, waardoor hij nog meer kwaliteit verliest.
PNG-documenten hebben de mogelijkheid om transparantie te behouden wanneer ze worden opgeslagen. Dus als u bijvoorbeeld een logo uploadt naar uw website, wilt u het opslaan als een PNG zonder achtergrond, zodat er geen wit blok achter het logo verschijnt.
Bij het opslaan van afbeeldingen van uw kunstwerken voor drukwerk, moet de professionele drukker waarmee u werkt, aangeven hoe u uw document moet instellen. Over het algemeen zult u echter uw document willen opslaan als een TIFF-bestand. Zorg ervoor dat het document in de 8 bit CMYK-modus staat. Maak uw document ook eerst plat, zodat alle lagen worden samengevoegd tot één. Doe dit door te gaan naar Layer>Flatten image. Als dit alles gedaan is, is uwdocument moet klaar zijn om naar de printer te sturen.
Enkele basisinstrumenten en jargon
Nu je weet hoe je een document opstelt en opslaat, zal ik enkele van de grondbeginselen doornemen, zodat je snel door Photoshop kunt navigeren en de gewenste resultaten met je digitale beeldcreaties kunt bereiken.
Laag
Met lagen kunt u specifieke elementen binnen een afbeelding organiseren. Elementen binnen een laag kunnen worden bewerkt, zonder de andere lagen in het bestand te beïnvloeden.
Elk document heeft een lagenpaneel dat er ongeveer zo uitziet:
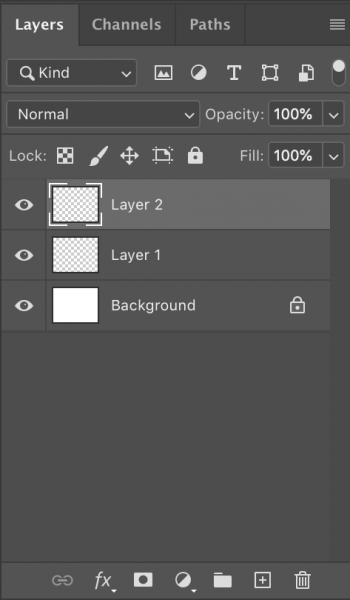
In de meeste documenten staat het lagenpaneel al open, maar als u het niet kunt zien, gaat u naar het menu Venster en klikt u op Lagen om het te openen.
U kunt lagen georganiseerd houden door ze te labelen en te groeperen. Bovendien kunt u de volgorde van uw lagen wijzigen door ze in het lagenpaneel te verslepen. Als een laag boven een andere laag in het lagenpaneel verschijnt, verschijnen alle objecten in die bovenste laag boven de objecten in de onderste laag.
Er is de mogelijkheid om lagen samen te voegen als u alle objecten wilt combineren.
Bepaalde eigenschappen zoals ondoorzichtigheid en overvloeimodus van een laag kunnen worden gemanipuleerd. Deze eigenschappen bepalen hoe de geselecteerde laag interageert met lagen eronder.
Als u het formaat van een laag in zijn geheel moet aanpassen, selecteer dan de laag en klik op 'transform controls' bovenaan het document. De sneltoets hiervoor is 'cmd T' op Mac en 'ctrl T' op Windows.
Selecteer meerdere lagen door op commando (Mac) of control (Windows) te drukken en te klikken op de lagen die u wilt bewerken.
Gereedschap
Het gereedschappenpaneel van Photoshop ziet er zo uit:
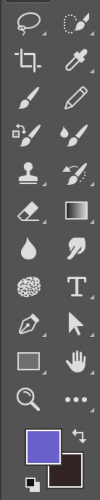
Op elk moment wordt een van de gereedschappen geselecteerd. Ze hebben elk een bepaalde taak.





Met het gereedschap Verplaatsen kun je een geselecteerd element of laag verplaatsen.
Dit gereedschap voor snelle selectie selecteert automatisch delen van uw afbeelding, afhankelijk van waar u het pictogram naartoe sleept. Zorg ervoor dat de lagen die u wilt bewerken zijn geselecteerd voordat u dit gereedschap gebruikt.
Het bijsnijden maakt het kunstbord kleiner of groter.
Met de Eyedropper kunt u kleuren selecteren uit bepaalde delen van uw afbeelding. De kleur die u selecteert wordt opgeslagen in het kleurenpaneel.
Type gereedschap voegt tekst toe aan je afbeelding. Kies je lettertype, grootte en kleur in het karakterpaneel.
Er zijn nog veel meer tools te ontdekken waarmee je je afbeelding op complexe manieren kunt manipuleren. Adobe Creative Cloud biedt tutorials om je te helpen bij het leren en verbeteren van je Photoshop-vaardigheden. Als je eenmaal een account hebt aangemaakt bij Adobe, ga dan naar hun app om meer bronnen te vinden.
Penseelgereedschap
Penselen zijn misschien wel een van de belangrijkste gereedschappen voor digitale kunstenaars. Dat komt omdat een penseel veel bewerkbare eigenschappen kan hebben.
U kunt bijvoorbeeld de grootte, vorm, transparantie, patroonafstand, rotatie en overvloei-eigenschappen wijzigen.
U kunt zelfs uw eigen penselen maken door uw eigen penseelvorm in een apart document te tekenen en op te slaan als penseelbestand.
Laat uw penseel zich gedragen als een stempel en creëer een repeterend patroon over uw tekenbord, of laat uw penselen verschijnen als strakke harde lijnen voor een meer illustratieve stijl. Door de vorm, transparantie en overvloei-eigenschappen van een penseel om te schakelen, kunt u een penseel zelfs een beetje als olieverf laten lijken.
Er zijn vier soorten penseelgereedschap. Met het gewone penseelgereedschap kun je aangepaste penseelstreken schilderen. Met het mixerpenseelgereedschap kun je echte schildertechnieken simuleren, zoals natte verf, mengen en blenden. Met het penseelgereedschap voor kunstgeschiedenis en geschiedenis kun je delen van een afbeelding in een vroegere staat herstellen.
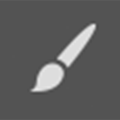
penseelgereedschap
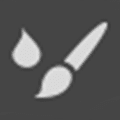
Mengborstel
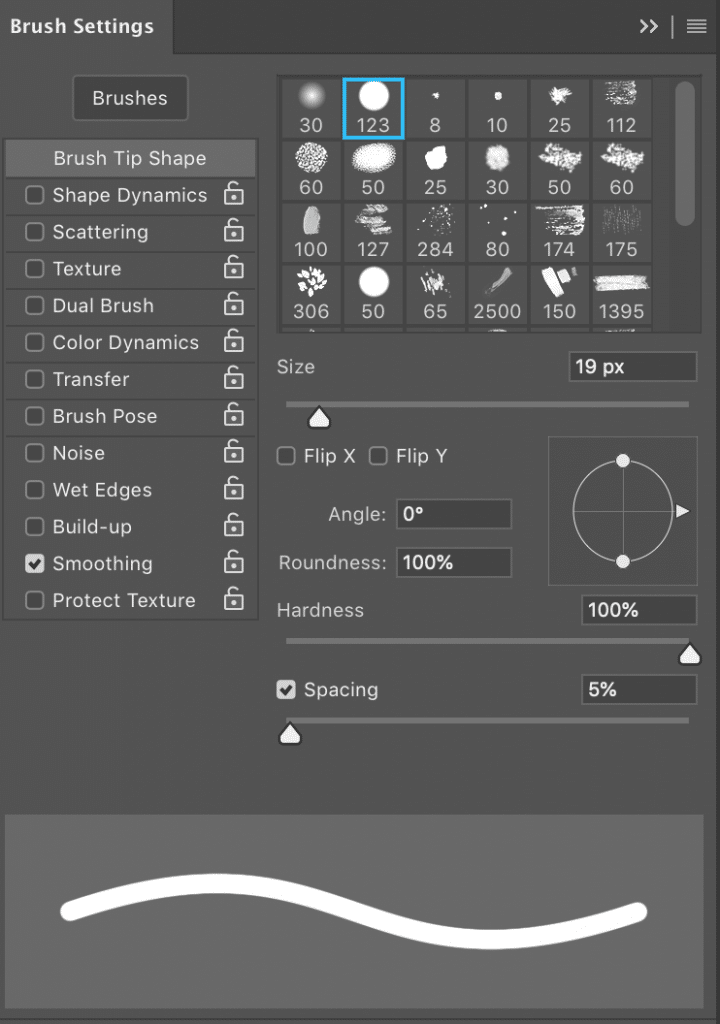
paneel voor penseelinstellingen
Werkruimte
De werkruimte is uw weergave van het tekenbord met bepaalde gereedschappen en panelen die u eromheen kunt openen. Niet alle gereedschappen en panelen zullen geopend zijn. Ga naar het menu Venster om panelen te openen die u denkt nodig te hebben.
U kunt een werkruimte instellen en deze opslaan door te klikken op het dropdown vakje naast dit pictogram (te vinden in de rechterbovenhoek):
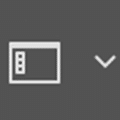
Ik heb mijn werkruimte ingesteld in de schildermodus, zodat ik snel toegang heb tot de lagen, penselen en kleurpanelen.
Rasters & linialen
Meten, afstanden en nauwkeurigheid zijn essentieel bij digitaal ontwerpen. Elk element dat u in uw document creëert, kan worden gedimensioneerd en gespreid volgens specifieke afmetingen. In het menu Beeld kunt u kiezen om uw rasters en linialen te bekijken. Het kan u helpen om objecten te centreren of een gelijke ruimte te geven.
Menu's
Menu's zijn vervolgkeuzelijsten bovenaan in Photoshop. Van hieruit heb je toegang tot alle besturingselementen van het programma.
Photoshop: stel voorkeuren in voor uw werkruimte, kleurmodus, raster en liniaaleenheid enz.
Bestand: nieuwe bestanden maken, exporteren, openen, opslaan.
Bewerken: ongedaan maken, opnieuw doen, enz.
Beeld: de beeldgrootte aanpassen, roteren, aanpassingen doen zoals helderheid en kleurcorrecties.
Lagen: schikken, samenvoegen, lagen afvlakken, kunstborden dupliceren enz.
Bekijken: gebruik dit menu om roosters en gidsen te bekijken.
Venster: hiermee bewerk je de gereedschappen en panelen die je in je werkruimte ziet.
Photoshop tutorial deel 3: specifieke toepassingen voor traditionele kunstenaars
Gebruik 1: Een referentiefoto bewerken
Veel kunstenaars schilderen vanaf foto's. Je kunt een foto bewerken met software om interessante effecten te bereiken voordat je ze op het doek vertaalt.
De basisgereedschappen voor fotobewerking
Met enkele van de meest elementaire gereedschappen in Photoshop kun je een dramatisch verschil maken. Door de helderheid, het contrast, de verzadiging en de kleurbalans aan te passen kun je de stemming en de sfeer van een foto veranderen.
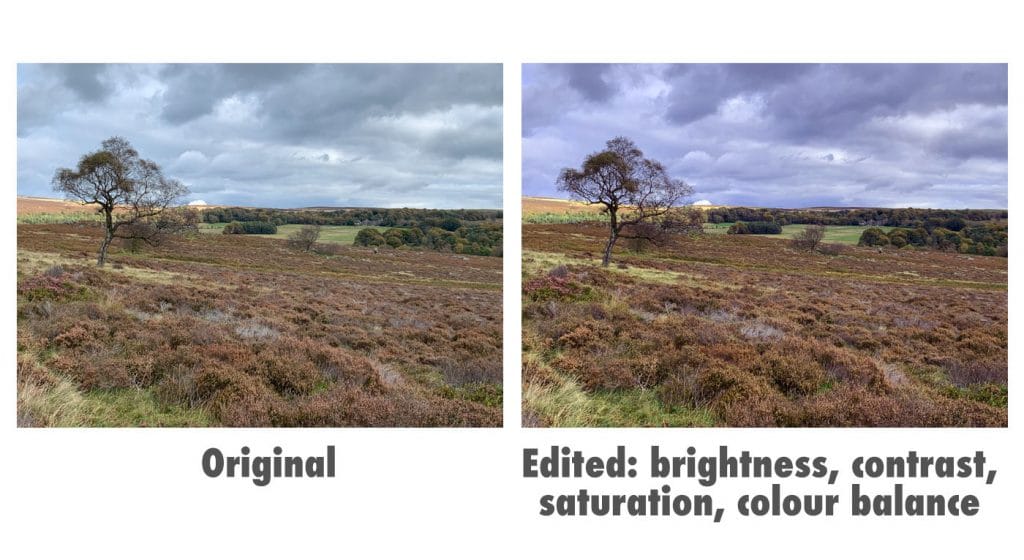
Maak eenvoudige bewerkingen zoals deze door uw foto te selecteren en naar het afbeeldingsmenu te gaan, en vervolgens uw bewerkingen te kiezen uit de optie aanpassingen.
Het beste van Photoshop is dat je bewerkingen kunt lokaliseren. Gebruik het selectiegereedschap om rond een onderwerp te tekenen en de elementen binnen die selectie te bewerken. Ik heb je het selectiegereedschap laten zien in het gedeelte Gereedschappen hierboven. Hieronder laat ik je zien hoe ik bewerkingen lokaliseer. In mijn foto wil ik de lucht donkerder en dramatischer maken, maar de verzadiging van de heide op de voorgrond verhogen om eencontrast.
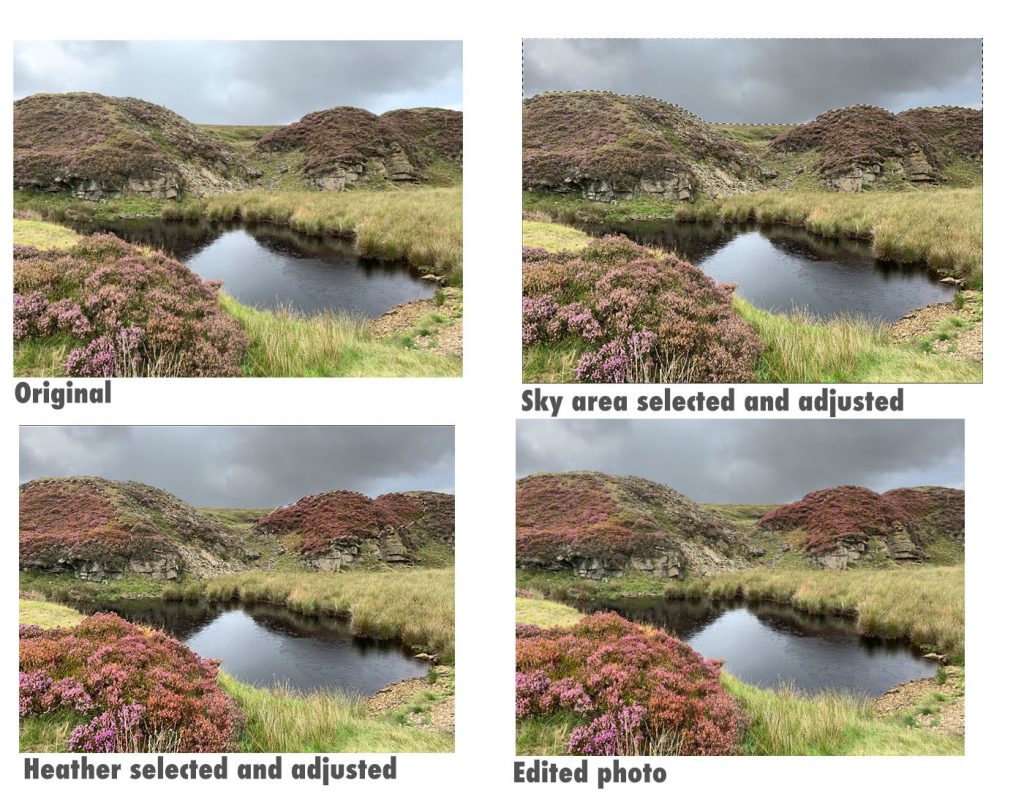
Het is geen perfecte bewerking, maar ik heb het effect bereikt dat ik wil creëren om het te gebruiken als referentie voor een schilderij.
De stippellijn in het bovenstaande voorbeeld toont het geselecteerde gebied. Alle elementen daarbinnen kunnen worden bewerkt.
Om een gebied in je afbeelding te selecteren, klik je op het gereedschap voor snelle selectie, en houd je je muis ingedrukt en sleep je over het gebied dat je wilt selecteren. Photoshop zal automatisch je elementen voor je selecteren. Om delen van je selectie te wissen, houd je alt ingedrukt en sleep je je muis. In het selectiemenu kun je de selectie van het hele gebied ongedaan maken, of elementen opnieuw selecteren.
Een tekening digitaliseren en bewerken
Scan of fotografeer een tekening die je op papier hebt gemaakt en bewerk die vervolgens in Photoshop. Kies ervoor om je lijnwerk op te schonen, kleuren te corrigeren, de afbeelding helderder te maken, het contrast in bepaalde gebieden te verhogen. Veel kunstenaars maken een potloodtekening op papier en voegen dan in Photoshop de kleuren toe met het penseelgereedschap.
Foto's combineren
Als je meer dan één referentiefoto hebt waarvan je denkt dat die er goed uit zou zien als één foto, kun je die in Photoshop combineren.
Het kan zijn dat u een foto van een landschap hebt genomen, maar dat de lucht er niet uitziet zoals u wilt.
In dit geval kunt u de lucht van uw referentiebeeld uitknippen en vervangen door de lucht van een ander beeld.
Eerst moet je de lucht selecteren en dan met het gumgereedschap verwijderen. Knip dan in een ander document de lucht uit je andere afbeelding, kopieer hem en plaats hem in een laag onder de voorgrond.
Overschakelen naar grijswaarden
Een goede tip om u te helpen de waarden in een referentie in te schatten, is het document om te schakelen naar grijswaarden. Ga naar image>mode>greyscale.
Zo kunt u zich concentreren op de relatieve lichtheid en donkerheid van het onderwerp zonder te worden afgeleid door de kleurintensiteit.
Gebruik 2: Een nauwkeurige kleurafstemming bereiken
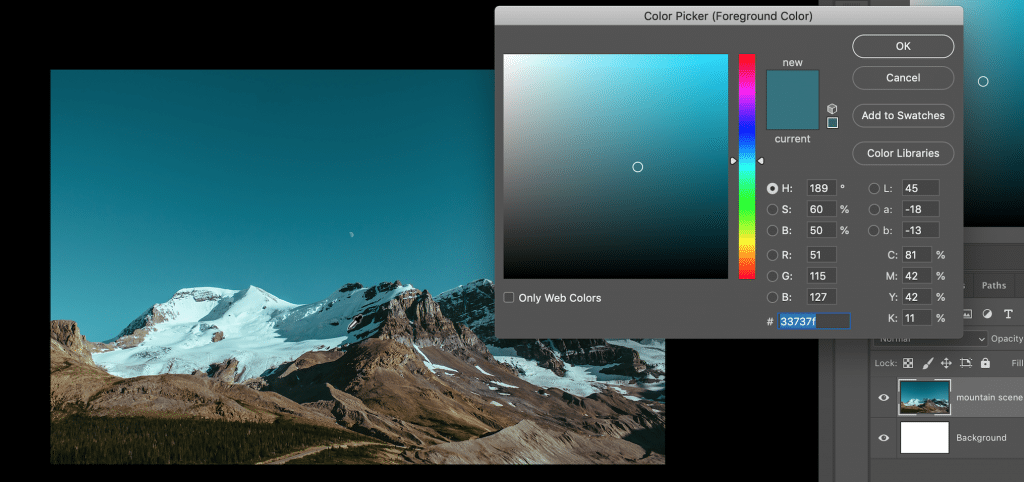
Iets wat je kunt gebruiken om je schilderproces te helpen, is kleuren van foto's plukken om ze te isoleren en te kijken waar ze vallen in het kleurenspectrum.
Gebruik het pipet in Photoshop om de kleur die je wilt schilderen te isoleren van de andere kleuren in je fotoreferentie. Zo krijg je een duidelijker idee van wat die kleur is, wat je zal helpen bij het mengen op je palet.
De kleurenkiezer toont u ook hoe verzadigd uw kleur is en naar welke andere kleur in het spectrum deze wijst. Dit geeft u een idee van welke andere pigmenten u in de mix moet opnemen wanneer u gaat schilderen.
Kleuraanpassing in Photoshop kan vooral nuttig zijn voor beginners en degenen die niet hebben geoefend in het mengen van kleuren of het analyseren van hun referenties.
Als je een kleur isoleert, kan de toon ervan je verrassen. Als we een kleur in een context zien, geven de omringende kleuren vaak een vertekend beeld. Dit komt door het fenomeen van simultaan contrast.
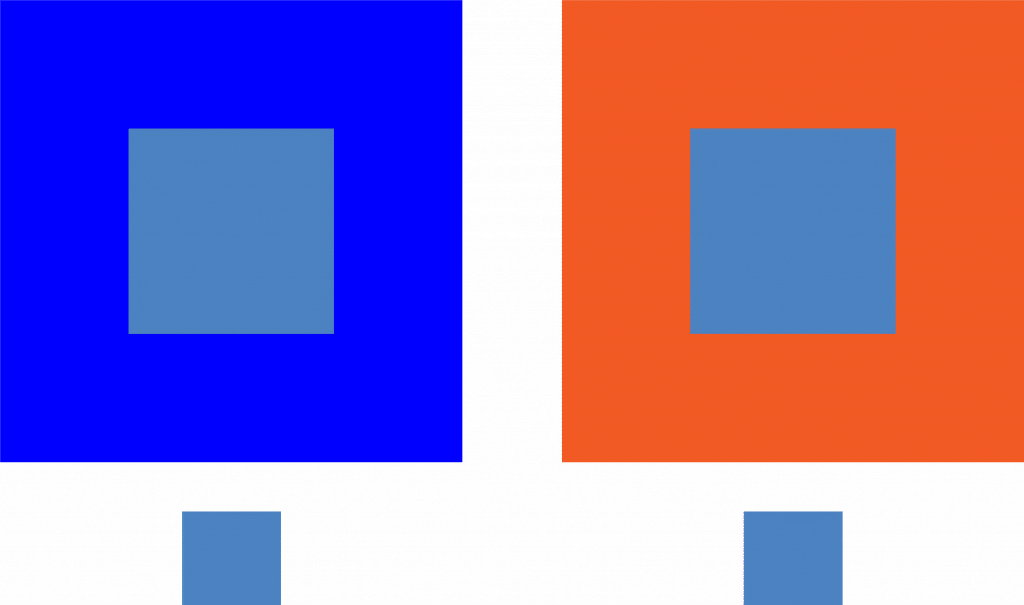
Het grijsblauwe vierkant lijkt minder verzadigd en lichter naast het helderblauwe vierkant.
Als u bijvoorbeeld een kleur uit een foto kiest die meer grijsblauw lijkt dan de andere verzadigde blauwen ernaast, is het waarschijnlijk dat die kleur in het tintvak eerder naar blauw dan naar grijs zal wijzen, meer dan u zou denken als u naar de context met de helderdere blauwen in de foto zou kijken. Als u die kleur neemt en er een vierkant van plaatst in het midden van een foto metmet voornamelijk oranje tinten, zal het er veel levendiger blauw uitzien dan op de overwegend blauw getinte foto of geïsoleerd.
Je ogen houden je voor de gek en als je je daar eenmaal bewust van bent, kun je je ogen trainen om kleuren veel duidelijker te zien.
Voor een meer diepgaande handleiding over kleuren mengen, lees onze gids voor kleurmenging .
Gebruik 3: Een compositie maken: digitaal schilderen als inspiratie voor traditionele stukken

Een digitaal schilderij gemaakt in Photoshop met behulp van aangepaste olieborstels en een digitaal tekentablet.
Extra benodigdheden: Digitaal tablet
Heb je ooit geprobeerd digitaal te schilderen?
De details die je kunt schilderen in Photoshop zijn echt ongelooflijk. Je kunt bijna onbeperkt inzoomen om kleine details te tekenen en je kunt borstels downloaden Het is ook mogelijk om je eigen penselen te maken als je een heel specifiek effect zoekt. Je kunt kleuren mengen op dezelfde manier als met olieverf en ook lagen maken zoals met olieverf.
Het beste van digitaal schilderen is dat je na afloop niet hoeft te knoeien of op te ruimen. Als je eenmaal gewend bent aan de instellingen, voelt het tekenen op een digitaal tablet intuïtief aan.
Zie ook: Hoe oefenen met tekenen om vaardigheden te verbeterenIk zou ook zeggen dat digitaal schilderen ongeveer 1/10e van de tijd kost die iets dergelijks in een traditioneel medium zou kosten. Daarom gebruik ik Photoshop om mock-ups van schilderijen te maken. Ik ben al eerder in de situatie geweest dat ik een opdracht kreeg zonder dat ik een adequate fotoreferentie kreeg, zodat het resultaat van het schilderij werd overgelaten aan mijn interpretatie van de opdracht. Als dit gebeurt, heb ikeen snel schilderij maken in Photoshop om er zeker van te zijn dat ik de kleuren en de plaatsing van de elementen goed heb, ter goedkeuring door de koper, voordat ik uren aan het schilderij werk.
Natuurlijk is digitaal schilderen een medium op zich. Veel digitale kunstenaars schilderen in Photoshop of Procreate en maken prachtige ontwerpen die lijken op traditionele mediums. Ze kunnen deze ontwerpen verkopen als afdrukken. Als u meer wilt weten over digitaal schilderen, bekijk dan onze tips voor digitale kunst .
Gebruik 4: Maak een raster en een nauwkeurige tekening
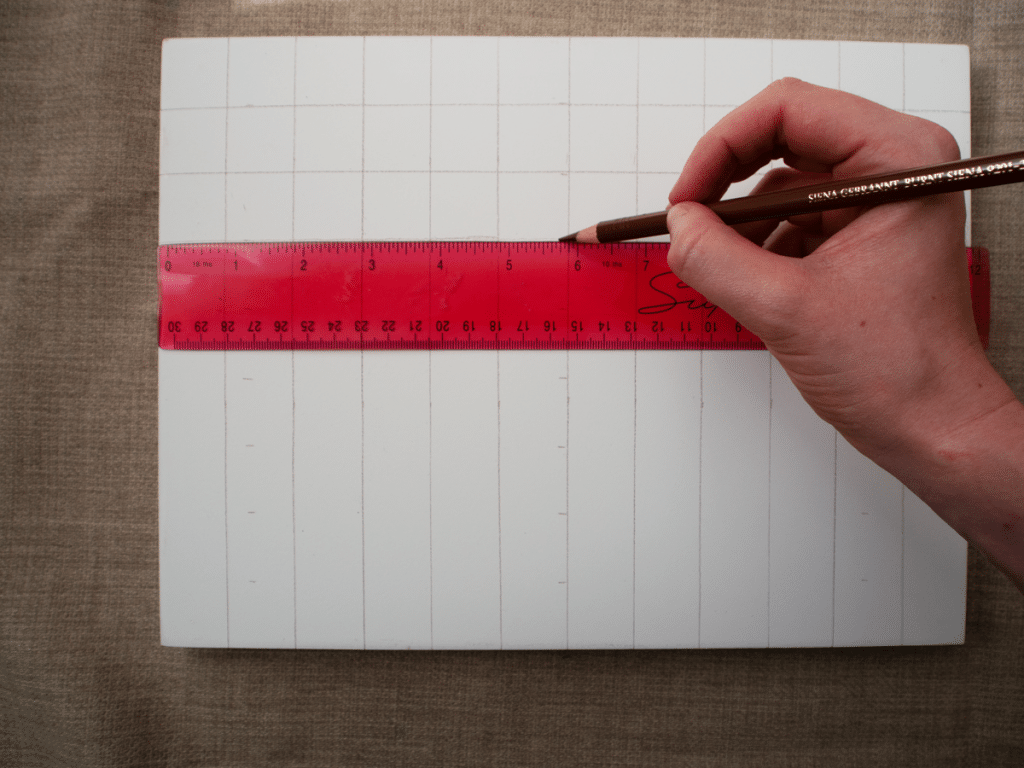
Gebruik de rastertechniek om een nauwkeurige tekening op uw schilderoppervlak te maken voordat u verf aanbrengt.
Om dit te doen, uploadt u uw referentieafbeelding in Photoshop en maakt u een raster in een nieuwe laag. Het maken van het raster is heel eenvoudig, lees hoe u dat doet in deze stap-voor-stap gids .
Als je het opgeschaalde raster op canvas maakt, behoud je de verhoudingen van het Photoshop-raster, maar verander je de grootte.
Door een raster te maken, kun je de afbeelding in stukken opdelen. Het is veel gemakkelijker om kleine delen te tekenen dan een heel stuk, omdat je de delen van het raster als referentiepunten gebruikt.
Gebruik 5: afbeeldingen bewerken voor uw website of sociale media
Basisvaardigheden in fotografie en beeldbewerking zijn essentieel om uw werk online te presenteren. Tenzij u de fotografie kunt uitbesteden aan een professional.
Potentiële kopers zullen veel meer geneigd zijn om werk te kopen als ze zien dat je tijd en moeite hebt gestoken in het maken van professioneel beeldmateriaal, omdat ze dan het vertrouwen krijgen dat je ervaren bent in het hele verkoopproces. Bovendien moeten kopers kleuren en details van een kunstwerk duidelijk kunnen zien - dat zijn tenslotte de belangrijkste verkoopargumenten. Je kunt ervoor kiezen omfotografeer de kunst in verschillende settings, bijvoorbeeld in een lijst, zodat de klant zich de kunst in zijn huis kan voorstellen.
Ten eerste moet u foto's met een hoge resolutie maken in optimale lichtomstandigheden. Daarvoor hebt u echt een gecontroleerde omgeving nodig, een lichtset en een hoogwaardige camera om foto's mee te maken. Je kunt ook scan je werk in .
Zie ook: Beste acryl het Schilderen Leerprogramma'sGebruik Photoshop om de juiste afmetingen te creëren voor verschillende sociale mediakanalen, om de kleur en de niveaus (belichting, belichting en contrast) aan te passen zodat het kunstwerk op de foto er hetzelfde uitziet als op de muur.
Wanneer u afbeeldingen maakt voor een website, sociale media of iets dat op een scherm zal worden bekeken, moet u uw digitale bestand instellen als een webdocument. Om dit te doen, stelt u de kleurmodus in op RGB. De resolutie van het document hoeft niet hoger te zijn dan 72 pixels per inch. Het is ook zinvol om de breedte- en hoogtematen in te stellen op pixels.
Gebruik 6: Uw eigen digitale afdrukbestanden maken
Benodigdheden: digitale camera, of scanner, l ight kit , printer .
In dit deel leert u hoe u drukklare bestanden maken of u nu uitbesteedt aan een professional of zelf afdrukt.
U kunt de kosten voor het maken van afdrukken van uw schilderijen verlagen door vanuit uw huis of atelier af te drukken. Dat is vaak een grote stap voor kunstenaars, omdat kunstprinters een hoge prijs hebben, ook al bespaart u daarmee op termijn geld.
Laat u liever een professional voor u afdrukken? Het is vrij eenvoudig om professionele drukkerijen in uw buurt te vinden door een snelle Google-zoekopdracht. De meeste drukkerijen bieden budgetvriendelijke prijzen en drukken af volgens een hoge standaard. Houd rekening met de kosten van het afdrukken wanneer u afdrukken op uw website vermeldt om ervoor te zorgen dat u voldoende winst maakt. Zorg er ook voor dat u een drukkerij kiest die het volgende biedtGiclée drukdiensten.
Een Giclée-afdruk is in wezen een afdruk met archiefinkt op zuurvrij papier. U kunt ook het soort papier kiezen waarop wordt afgedrukt. Een Hahnemühle Fine Art papier, of vergelijkbaar, is dik, duurzaam, heeft meestal een mat effect en brengt de kleuren van het kunstwerk naar voren.
Er zijn twee mogelijkheden om je eigen drukbestanden te maken. In beide gevallen maak je eerst een digitaal bestand van je kunstwerk, bewerkt het in Photoshop en stuurt het vervolgens naar een drukker.
Scannen voor afdrukken
Als uw kunstwerk vrij klein is (d.w.z. A3 en lager) en op papier staat, kunt u scan de tekening of het schilderij Dan kun je, nadat je de bewerkingen hebt gemaakt en het als TIFF-bestand hebt opgeslagen, het afdrukken.
Bij een groter werk moet u misschien in delen scannen en de verschillende scanbestanden in Photoshop aan elkaar plakken.
Foto voor afdruk
Als u geen scanner heeft of als uw schilderij groter is, zult u moeten fotograferen om een digitaal bestand te maken. U zou een plaatselijke professionele fotograaf kunnen benaderen om dit voor u te doen.
Het is mogelijk om fotokunst voor afdruk zelf, je moet er alleen voor zorgen dat je een camera hebt die goed genoeg is om beelden met een hoge resolutie te maken. Een onbewerkt camerabestand van 2046 x 1632 bij 300ppi ziet er bijvoorbeeld scherp uit als het op 12×10″ wordt afgedrukt, maar zal er op papier onscherp uitzien als het groter wordt afgedrukt.
Met een DSLR of spiegelloze camera kunt u uw schilderij fotograferen met grote afmetingen die u kunt opschalen voor afdrukken.
Bij het nemen van de foto raad ik aan een driepoot om de camera te stabiliseren. Richt de camera op het kunstwerk en zorg ervoor dat het zo recht mogelijk staat. Licht is het best helder maar diffuus. Gebruik wit licht in plaats van warm gekleurde lampen. Het is ook beter om het licht uit twee verschillende hoeken te laten komen en niet direct van achter de plaats waar u de foto neemt. Controleer voordat u de foto neemt of er geen schittering op het oppervlak is. Olieverf kanglanzend en reflecterend zijn, vooral als u een gevernist werk fotografeert. Het kan wat gesjoemel met verlichting en camera-instellingen vergen om de perfecte combinatie te krijgen. Ik fotografeer mijn schilderijen echter meestal vóór het vernissen.
Bewerken voor drukwerk
Stel uw document in met de afmetingen die u wilt afdrukken, een resolutie van 300ppi en in de 8-bits CMYK-kleurmodus.
Open je onbewerkte camerabestand in Photoshop, zet de resolutie op 300ppi, verander dan de pixeleenheden in cm of inches. Dit vertelt je de maximale papiergrootte die je kunt bereiken bij een hoge resolutie. Kies dit formaat, of een formaat daaronder.
Sleep de ruwe foto van het kunstwerk naar je art board. De eerste stap is het verwijderen van de achtergrond zodat alleen je kunstwerk te zien is. Gebruik het rechthoek marque gereedschap om rond het kunstwerk te tekenen (of snel selectie gereedschap als je kunstwerk geen vierkante/rechthoekige vorm heeft). Draai het geselecteerde gebied om door naar Select> Inverse te gaan. Gum vervolgens de achtergrond weg.
Als u nu uw werk hebt geselecteerd, kunt u het formaat ervan aanpassen zodat het op het kunstbord past. U kunt ervoor kiezen een gelijkmatige rand rond de rand te laten als u dat wilt.
Schakel de helderheid en het kleurprofiel van je kunst. Probeer trouw te blijven aan hoe het er echt uitziet.
Als je klaar bent, maak je de afbeelding plat in Layer> Flatten. Sla op als PSD en als TIFF-bestand. Het TIFF-bestand is het bestand dat je naar de drukker stuurt.
Dat is het. Het kan enige tijd duren voordat uw bewerkingsproces soepel en 'goed' aanvoelt. Photoshop is echter iets dat snel intuïtief aanvoelt. Als u denkt dat het uw kunstvormingsproces kan verbeteren, klik dan op een van de Adobe aanmeldingsbanners om te beginnen.
Wil je zien hoe Photoshop het doet in vergelijking met andere digitale kunst software Lees onze review en kom erachter. Als je deze tutorial leuk vindt, voel je vrij om hem te delen op Pinterest of Facebook. We hebben ook een review van de beste gratis digitale kunst software GIMP is de populairste gratis versie van Photoshop, bekijk onze review van GIMP vs Photoshop om te zien hoe het wordt.
Digitale kunstbenodigdheden
Photoshop tutorial voor kunstenaars: Pin it!
Als u iets op deze site bijzonder nuttig vindt, kunt u een donatie aan mij doen via PayPal. Ik neem veel tijd om elk onderwerp te onderzoeken en te schrijven, zodat elke tutorial zo gedetailleerd mogelijk is en ik maak al mijn inhoud vrij beschikbaar. Elke kleine donatie (zelfs de prijs van een kopje koffie!) kan mij helpen om de lopende kosten van de site te dekken. Alle hulp van mijn lezers is zeer welkom.gewaardeerd :).
Volg de link in de onderstaande knop om deze site te steunen.
