Inhoudsopgave
Als het gaat om beeldbewerkingssoftware zijn er twee namen die boven de rest uitsteken: Gimp en Photoshop. Beide programma's zijn ongelooflijk krachtig en veelzijdig, en kunnen verbluffende resultaten produceren. Maar welke is de beste?
Om die vraag te beantwoorden, moeten we kijken naar wat elk programma te bieden heeft.
Disclaimer: Fine Art Tutorials is een door lezers ondersteunde site. Wanneer u aankopen doet via links op deze site, kunnen wij een kleine commissie verdienen zonder extra kosten voor u.
De belangrijkste verschillen
- GIMP is een gratis en open source beeldbewerkingsprogramma en Photoshop is een betaald beeldbewerkingsprogramma dat 9,99 dollar per maand kost.
- Photoshop heeft meer gereedschappen dan GIMP, maar je kunt de gereedschappen en functies van het programma uitbreiden met plugins.
- Adobe is een commercieel product dat een team heeft dat zich bezighoudt met klantenondersteuning, zodat je problemen gemakkelijk kunt oplossen. Terwijl GIMP dit niet heeft.
- Beide programma's ondersteunen plugins, maar de Photoshop plugins zijn over het algemeen robuuster en bieden meer mogelijkheden dan de GIMP plugins.
Prijs
GIMP is een gratis en open source programma, terwijl Photoshop een commercieel product is. Dit betekent dat het gebruik van GIMP u niets kost, terwijl Photoshop u geld kost. Als de prijs een belangrijke factor is in uw beslissing, dan is GIMP de voor de hand liggende keuze.
A Photoshop abonnement kost je $9,99 per maand, als je kiest voor het Adobe Photography plan. In dit plan krijg je naast de Photoshop software ook toegang tot Adobe Lightroom en de Photoshop app voor iPad Kiest u voor de volledige Creative Cloud Suite, dan kost u dat 54,99 dollar per maand.
Functies en hulpmiddelen
Zowel GIMP als Photoshop hebben een groot aantal functies, maar het aantal functies en besturingselementen van Photoshop is veel groter. Er zijn enkele belangrijke functies die het vermelden waard zijn.
Lagen
GIMP heeft ondersteuning voor lagen, wat betekent dat je een laag van een afbeelding kunt bewerken zonder de andere lagen aan te tasten. Photoshop heeft deze functie ook.
In zowel GIMP als Photoshop kunnen kunstenaars lagen samenvoegen, lagen groeperen en laagmaskers maken. Photoshop biedt echter laageffecten zoals slagschaduw, gloed, afschuining & reliëf, patroonoverlay en meer. Dit is niet beschikbaar in GIMP, tenzij je een extra plugin downloadt.
Het beste programma voor het bewerken van lagen: het is een gelijkspel
Selectie
Photoshop heeft een groot aantal selectiegereedschappen, waarmee je elk gebied van een afbeelding met precisie kunt selecteren. Gimp heeft ook selectiegereedschappen, maar die zijn niet zo uitgebreid als die in Photoshop. Photoshop heeft bijvoorbeeld een groot aantal selectiegereedschappen, zoals de toverstaf die automatisch objecten selecteert, de marquee tools waarmee je rond vormen kunt tekenen om ze te selecteren, dekleur selectie gereedschap en meer.
Het beste programma om selecties te maken: Photoshop
Borstels
Er zijn een aantal verschillende penseelgereedschappen in Photoshop. Met de gewone penseelgereedschappen kunnen kunstenaars schilderen met unieke en aangepaste penseelstreken. Er is ook een mengpaneelgereedschap, dat de ervaring van traditioneel schilderen nauwgezet simuleert, met meng- en nattigheidinstellingen. Vervolgens kunnen kunstenaars met de penseelgereedschappen geschiedenis en kunstgeschiedenis schilderen met pixels van een eerdere versie van de afbeelding.Andere gereedschappen in Photoshop die zijn gegroepeerd door de mogelijkheid om de aanwijzer over het tekenbord te slepen om markeringen te maken of te verwijderen zijn het kleurvervangingsgereedschap, gum, potlood, kloonstempel, patroonstempel en nog veel meer!
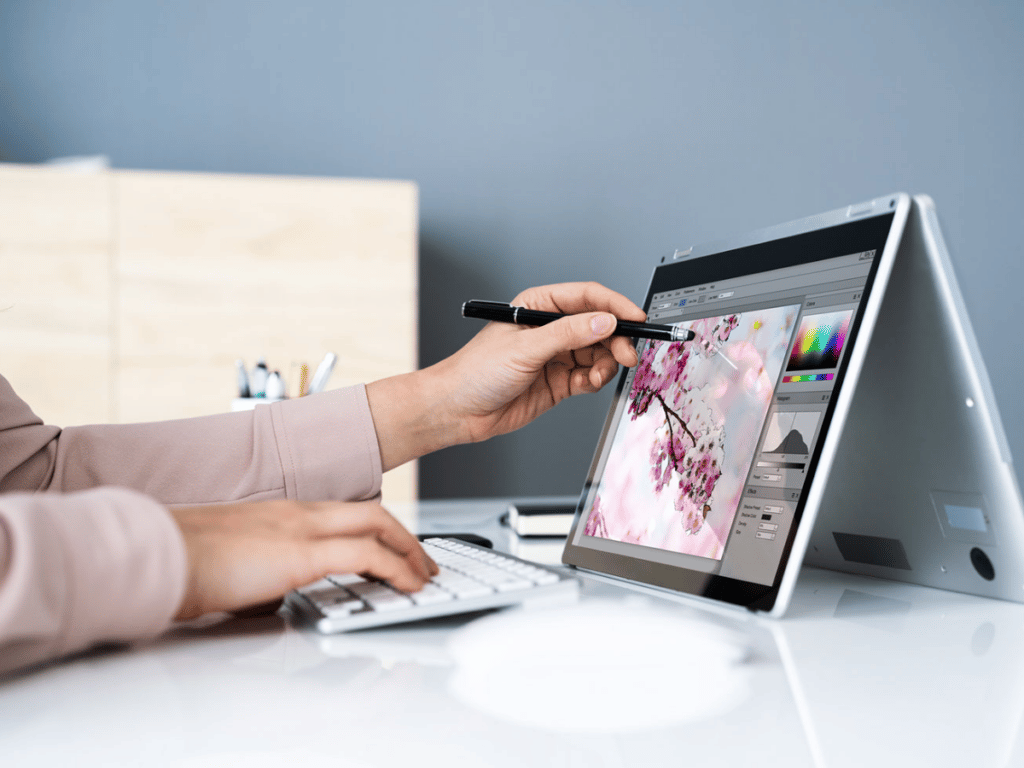
GIMP heeft slechts één penseelgereedschap, maar u kunt het aanpassen om unieke penseelstreken te maken. Andere gereedschappen die GIMP in zijn werkbalk heeft zijn het penseel, potlood, inkt, gum, smudge, dodge & burn en andere.
Bij digitaal schilderen met een penseelgereedschap zijn de voordelen van het gebruik van een grafisch tablet echt duidelijk worden. Met een drukgevoelige pen en tekentablet kunt u de dikte en de ondoorzichtigheid van penseelstreken regelen met alleen uw pen. Er zijn ook tal van 2 in 1 laptops voor kunstenaars waarmee je recht op het scherm van de computer kunt tekenen.
Het beste programma voor penseelgereedschappen: Photoshop
Retoucheren, helen en klonen
GIMP heeft een gereedschap genaamd "healing brush", dat kan worden gebruikt om onvolkomenheden in een afbeelding te herstellen. Photoshop heeft ook retoucheergereedschappen, waarvan er één het "kloonstempelgereedschap" heet. Het kloonstempelgereedschap neemt texturen van omringende gebieden van een afbeelding over, zodat je elementen soepel kunt bewerken door de omgeving te dupliceren. Een andere functie die op een vergelijkbare manier werkt in Photoshop is de inhoudBeide programma's bieden de mogelijkheid om foto's te retoucheren en onvolkomenheden weg te werken.
Het beste programma voor retoucheren: het is een gelijkspel
Pen gereedschap
Het pen-gereedschap wordt gebruikt om vormen en paden te maken. GIMP en Photoshop gebruiken een bezier curve systeem voor tekeningen gemaakt van knooppunten (ankerpunten). Vormen in Photoshop zijn vectorgebaseerd, wat betekent dat ze gemaakt zijn van wiskundige punten die onbeperkt kunnen worden aangepast zonder kwaliteitsverlies. GIMP paden en vormen gemaakt met het pen-gereedschap zijn niet vectorgebaseerd, maar rastergebaseerd. Dit betekent dat als je vergroothet kunstwerk, zul je kwaliteitsverlies gaan zien.
Het beste programma voor het pen-gereedschap: Photoshop
Tekst

Zowel GIMP als Photoshop bieden tekstbewerkingsfuncties. De tekst- en typografietools in Photoshop zijn veel uitgebreider. Adobe's lettertypebibliotheek, een catalogus met duizenden prachtig ontworpen lettertypes, is beschikbaar met een Photoshop-abonnement. Lettertypes worden gesynchroniseerd met uw bibliotheek en kunnen met één druk op de knop aan ontwerpen worden toegevoegd. Bewerk de typografie zodat deze bij uw ontwerp past, of u nu despatiëring, kerning of het veranderen van het teken zelf, bijvoorbeeld door de kleur of ligaturen aan te passen. Er zijn echt geen grenzen aan de creatieve typografische mogelijkheden in Photoshop. Je kunt de tekst ook omzetten in contouren, om het lettertype met het pengereedschap te bewerken tot iets geheel eigens.
Met GIMP kun je online gratis lettertypes downloaden, of de licentie voor lettertypes krijgen via Creative Market en ze in GIMP laden. GIMP heeft ook een eigen bibliotheek met een aantal uitstekende lettertypes, zoals Playfair Display en Montserrat.
Het beste programma voor tekstbewerking: Photoshop
Laag- en vectormaskers
Photoshop heeft laag- en vectormaskers, waarmee u een deel van een laag onzichtbaar kunt maken. Laagmaskers zijn rastergebaseerd en hebben alleen invloed op de pixels op die laag, terwijl vectormaskers zijn gemaakt van wiskundige punten en kunnen worden aangepast zonder kwaliteitsverlies. Zowel GIMP als Photoshop hebben clipping masks, waarbij een laag wordt geclipt (gemaskeerd) met de inhoud van de laag eronder.
Met een vectorselectie kunt u een vorm op een laag tekenen en die vorm vervolgens gebruiken om de laag te maskeren. Dus als u een afbeelding van een bloem hebt en alleen de bloemblaadjes wilt selecteren, kunt u met het pengereedschap een pad rond de bloemblaadjes tekenen. Het pad zou een vectorselectie zijn, die u vervolgens kunt gebruiken om de laag te maskeren en alles te verbergen behalve de bloemblaadjes. GIMP ondersteunt echter geen vector, dus hetmaskers met behulp van pixelinformatie.
Het beste programma om maskers te maken: Photoshop
Batchverwerking
Zowel Photoshop als GIMP hebben een functie voor batchverwerking. Daarmee kun je automatisch een actie toepassen op een groot aantal bestanden.
Laten we bijvoorbeeld zeggen dat u een map met 100 afbeeldingen hebt die moeten worden verkleind. In Photoshop kunt u een actie instellen die de afbeeldingen verkleint, en vervolgens de actie in batchmodus uitvoeren op de hele map. Dit bespaart u veel tijd, omdat u niet elke afbeelding afzonderlijk hoeft te verkleinen.
Het beste programma voor batchverwerking: Het is een gelijkspel
Plugins
Hoewel GIMP beperkte mogelijkheden heeft, kunt u de basisfuncties verbeteren, zodat u een veelzijdiger programma krijgt dat is aangepast aan uw behoeften. Er is niet één plek om een verzamelde lijst van GIMP-plugins te vinden, dus u zult online moeten zoeken naar wat u zoekt. Er is echter geen garantie dat een plugin die u online vindt recentelijk is bijgewerkt, dus u zultcontroleer de functionaliteit wanneer u het downloadt.
Zie ook: GIMP vs Photoshop: wat is het beste? - Fine Art TutorialsDuizenden plugins zijn beschikbaar op de Adobe Exchange, zodat ontwerpers hun ervaring kunnen verbeteren en de programma's kunnen aanpassen. De plugins die beschikbaar zijn voor Photoshop zijn geavanceerd, sommige zijn gratis en sommige zijn betaald.
Het beste programma voor plugins: Photoshop
Bestandsondersteuning
Een ander belangrijk kenmerk van Photoshop is de ondersteuning van verschillende bestandsformaten. Dit betekent dat u afbeeldingen kunt openen en bewerken in een groot aantal formaten, waaronder JPEG, PNG, SVG, WEBP, TIFF, PSD en meer.
GIMP ondersteunt enkele van deze bestandsformaten, maar het kan alleen SVG's laden en geen SVG's exporteren. Dit betekent dat u in GIMP geen op vectoren gebaseerde afbeeldingen kunt exporteren.
Zie ook: Beste laptops voor kunstenaars en digitale kunstHet mooie van GIMP is dat je een afbeelding kunt opslaan als een PSD-bestand, waarbij de lagen bewaard blijven. Dus als je een kunstwerk wilt maken in GIMP en later besluit te investeren in een Photoshop-abonnement, kun je het gelaagde bestand waaraan je hebt gewerkt openen in GIMP.
Een belangrijk punt is dat photoshop het bewerken van RAW-bestanden ondersteunt en GIMP zonder plugin niet.
Beste programma voor bestandsondersteuning: Photoshop
Gebruiksgemak
Zowel Gimp als Photoshop kunnen moeilijk zijn om onder de knie te krijgen, maar als je ze eenmaal onder de knie hebt, voelen ze allebei intuïtief aan.
Als je een beginner bent, is Photoshop misschien een betere keuze, omdat daar uitgebreidere tutorials en ondersteuning beschikbaar zijn. Gimp heeft ook tutorials en ondersteuning beschikbaar, maar niet in dezelfde mate als Photoshop.
Het beste programma voor gebruiksgemak: Photoshop
Automatische bewerkingsmogelijkheden
Dit is waar Photoshop van pas komt. Adobe heeft een reeks AI-tools die uw foto's automatisch kunnen bewerken.
De Adobe Sensei-functie kan bijvoorbeeld worden gebruikt om de lucht in een foto te veranderen, randen te verfijnen en de lichtrichting te veranderen. Je kunt zelfs neurale filters gebruiken om een glimlach toe te voegen aan iemands gezicht in een portret en de huidtextuur glad te strijken. Het leuke van deze functie is dat het niet zomaar een one-size-fits-all filter op je foto toepast. In plaats daarvan analyseert het de foto en past het de bewerkingen toe dieRepetitieve bewerkingen die vaak door allerlei ontwerpers worden gemaakt, kunnen nu in een handomdraai worden uitgevoerd.
GIMP heeft zoiets niet. Er is echter een plugin genaamd G'MIC die enkele automatische bewerkingsfuncties biedt.
Beste programma voor automatische bewerking: Photoshop
Bestanden maken voor afdrukken
Als u bestanden maken voor afdrukken dan is Photoshop de betere keuze, omdat Photoshop de CMYK-kleurmodus heeft, die wordt gebruikt voor afdrukken. GIMP heeft deze functie niet, dus als u een afbeelding moet voorbereiden voor afdrukken, zult u een ander programma moeten gebruiken.
Beste programma voor het maken van afdrukbestanden: Photoshop
Ruwe beelden
Als u raw-beelden wilt bewerken, is Photoshop de betere keuze. In GIMP kunt u geen RAW-beelden bewerken, tenzij u een plugin zoals Darktable gebruikt. Adobe heeft het programma Camera RAW, dat bij Photoshop wordt geleverd. Hiermee kunt u automatisch RAW-beelden bewerken wanneer u er een uit uw camerarol opent. Maak niet-destructieve bewerkingen aan het beeld in Camera Raw, zoals kleurcorrectie, aanpassing van de helderheid encontrast, open dan de bewerkte afbeelding in het programma Photoshop.
Dit is een belangrijk hulpmiddel om te hebben, het is intuïtief en gemakkelijk te gebruiken met Photoshop, aangezien afbeeldingen automatisch met dit hulpmiddel worden geopend. RAW-afbeeldingen kunnen bewerken is een onmisbaar hulpmiddel voor fotografen die de kwaliteit van de kleuren en het dynamisch bereik willen die RAW-afbeeldingen bieden. Foto's die op de camera zijn opgeslagen als JPEG's zijn al verwerkt en opgeslagen in een lossy formaat, wat betekent dat ze hunkwaliteit na verloop van tijd.
Digitaal schilderen
Zowel Photoshop als Gimp zijn zeer geschikt voor digitaal schilderen. Photoshop is echter een betere keuze als je van plan bent veel digitaal te schilderen, omdat het meer mogelijkheden heeft specifiek voor dit doel.
Er is een groter aantal soorten penselen beschikbaar in Photoshop, zoals het mengpenseel dat meerdere lagen mengt. De aanpassingsmogelijkheden van de penselen in Photoshop zijn veel groter, zodat u uw eigen unieke penselen kunt maken door de dynamiek, de natheid, de textuur en meer te veranderen.
Zowel Photoshop als GIMP ondersteunen drukgevoeligheid met tablets en pennen .
Gebruik neurale filters om het digitale schilderproces in Photoshop te ondersteunen; u kunt bijvoorbeeld het gereedschap voor landschapsmenging gebruiken om elementen in een scène te laten lijken alsof ze van seizoen veranderen, van lente naar winter. U kunt ook het kleurenschema van een afbeelding nemen en het overbrengen naar een andere afbeelding met kleuroverdracht. Gebruik neurale filters om kleuren van een afbeelding die is uitgesneden overeen ander beeld, waarbij het contrast, de kleurprofielen en het licht volledig anders zijn. Als u een mock-up maakt voor een groter kunstwerk, is dit een geweldige functie om referentiefoto's samen te voegen. Dit kan ook een geweldige functie zijn voor traditionele kunstenaars die Photoshop gebruiken .
GIMP heeft een aantal uitstekende penseelgereedschappen, bijvoorbeeld MyPaint dat wordt geleverd met een groot aantal voorinstellingen, zoals wolken, vervaging, kalligrafie en meer. Sommige van de penselen kunnen worden gemengd, zodat u een gevoel van realisme kunt creëren in uw digitale kunstwerk. Als u uw digitale schildervaardigheden wilt verbeteren, bekijk dan onze tips voor digitale kunst Het is perfect voor beginners die net beginnen.
Als u van plan bent digitaal te gaan schilderen, dan is het beste programma: Photoshop
Vectorontwerp
Beide programma's zijn op raster gebaseerd, maar Photoshop heeft de mogelijkheid om vectorafbeeldingen te bewerken als smart objects. In Photoshop kunt u paden en vormen maken als vector smart objects en documenten opslaan als SVG om ze vervolgens te bewerken in Illustrator. GIMP heeft geen mogelijkheden om vectoren te bewerken.
Beste programma voor vectorontwerp: geen van beide, krijgen Adobe Illustrator of gratis digitale kunst software Inkscape
3D ontwerp
Photoshop heeft enkele basis 3D functies, zoals de mogelijkheid om 3D objecten te maken van 2D afbeeldingen en 3D modellen te bewerken die zijn gemaakt in andere programma's. Maar voor het maken van meer complexe 3D ontwerpen, kies een ander programma zoals Adobe Substance of blender. GIMP heeft geen 3D mogelijkheden.
Als je een 3D ontwerp wilt doen, dan is het beste programma Adobe Substance of Blender.
Interface
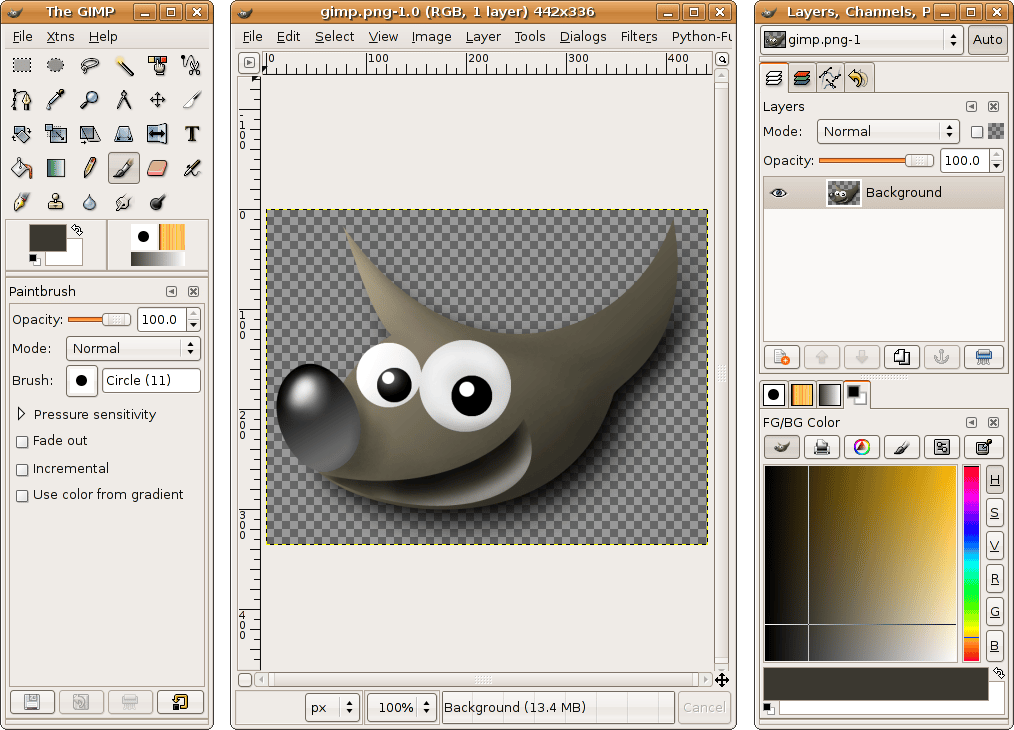
GIMP-interface
De interface van GIMP is zeer aanpasbaar, u kunt de panelen verplaatsen en hun grootte en positie veranderen. U kunt ook uw eigen aangepaste werkruimte creëren door verschillende panelen te verbergen of te tonen.
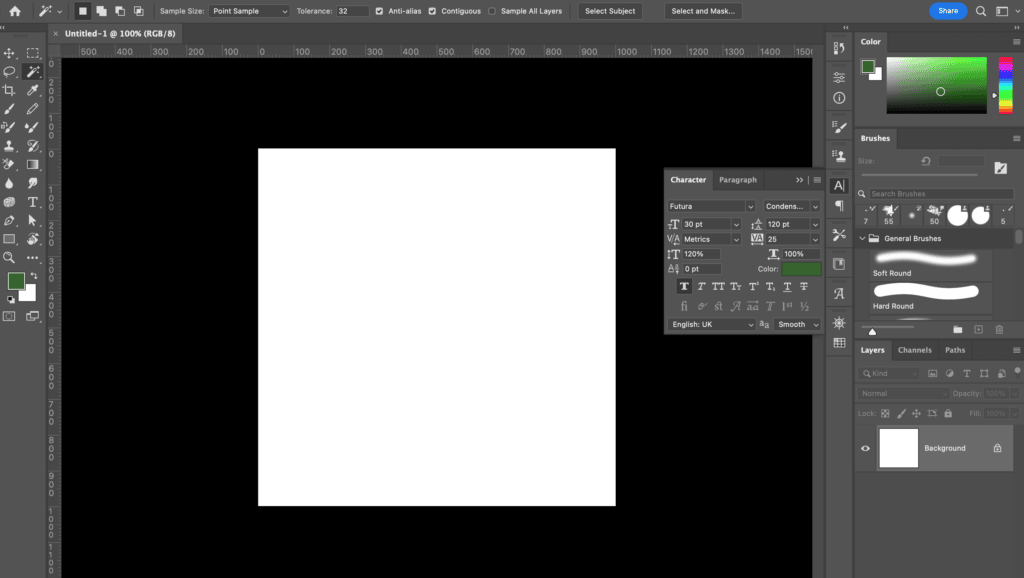
Photoshop-interface
Photoshop heeft ook een aanpasbare werkruimte, dock en undock panelen van gereedschappen en functies, verplaats panelen, verander paneelgroepen of kies uit een vooraf gemaakte werkruimte, die uw workflow kan optimaliseren. U kunt bijvoorbeeld de vooraf gemaakte digitale schilderwerkruimte kiezen die het kleurenpaneel, penseelpaneel en lagenpaneel direct beschikbaar heeft. Sla een aangepaste werkruimte op door te klikken op het werkruimtepictogram bovenaanrechts en het opslaan van uw huidige ruimte.
Penselen aanpassen
In Photoshop kun je de natheid, vormdynamiek, verstrooiing, afvlakking, ruis en nog veel meer van een bestaand penseel wijzigen. Om een nieuw penseel te maken, moet je een nieuw document maken met een witte achtergrond, dan met een bestaand penseelgereedschap de vorm tekenen die zal worden gerepliceerd wanneer je op het tekenbord penseelt. Ga dan naar bewerken>penseelvoorinstelling definiëren. Daar heb je je eigen unieke penseel. Volgende vanNatuurlijk kunt u de eigenschappen van het penseel wijzigen, zoals de afstand, de afvlakking en meer.
Om uw eigen penseel in GIMP te maken, volgt u dezelfde stappen, te beginnen met een nieuwe afbeelding met de grootte van uw penseel. Teken vervolgens de afbeeldingen die u als penseelstempel wilt hebben in de kleuren die u wilt. Exporteer het penseel vervolgens als een GIMP-penseel en sla het op in uw persoonlijke GIMP-map. Dan bent u klaar om uw aangepaste penseel te gebruiken!
Het beste programma voor penseelaanpassing: beide
Meervoudig programmaproject
Voor projecten waarbij u meerdere softwareprogramma's gebruikt, bijvoorbeeld videobewerking, is Photoshop een prima optie.
Het gemak van een Creative Cloud-abonnement, waarbij je video's kunt bewerken in Premiere Pro, afbeeldingen en kunst in Photoshop, audio in Audition en deze ontwerpelementen naadloos kunt kopiëren en plakken in de verschillende programma's voor gebruik op één project, zorgt ervoor dat ontwerpen en bewerken veel gestroomlijnder aanvoelen.
Beste programma voor gebruik met andere programma's: Photoshop
Regelmatige updates
Adobe Creative Cloud-software wordt regelmatig bijgewerkt met nieuwe functies, bugfixes en prestatieverbeteringen. Aangezien GIMP open source is, heeft het niet dezelfde structuur voor updates. De gemeenschap die aan GIMP werkt, brengt echter regelmatig nieuwe versies uit. Als je zo snel mogelijk over de nieuwste functies en bugfixes wilt beschikken, is Photoshop een betere keuze.
Meest regelmatige updates: Photoshop
Ondersteunde apparaten
Adobe Creative Cloud is beschikbaar op Mac en Windows, en ook op iOS en Android. GIMP is beschikbaar op Mac, Windows, GNU en Linux. Om Photoshop op Linux te installeren, moet je een programma als Wine gebruiken om het programma te draaien.
Als u uw afbeeldingen onderweg wilt kunnen bewerken, is Photoshop een betere keuze, omdat het op meer apparaten beschikbaar is.
Klantenservice
Als je betaalt voor een Creative Cloud abonnement, heb je toegang tot klantenondersteuning. Dit kan uiterst nuttig zijn als je tegen problemen aanloopt tijdens het gebruik van de software. Aangezien GIMP open source is, is er geen officiële klantenondersteuning. Er zijn echter veel online forums waar je hulp kunt vragen aan andere gebruikers.
Beste klantenondersteuning: Photoshop
GIMP vs Photoshop voor professionele kunstenaars en ontwerpers
Photoshop is de industriestandaard. En als u op professionele basis ontwerpen en kunstwerken maakt, kunt u het maandelijkse abonnement als zakelijke uitgave opvoeren.
Over het geheel genomen is Photoshop de betere keuze voor professionele kunstenaars en ontwerpers.
De voor- en nadelen van Photoshop
-Het is de standaardsoftware in de industrie, dus je kunt gemakkelijk online tutorials, cursussen en boeken vinden om je te helpen het programma te leren.
-Klantondersteuning is beschikbaar als u problemen ondervindt.
-Je kunt Photoshop gebruiken op verschillende apparaten, waaronder Mac, Windows, iOS en Android.
-Adobe Creative Cloud-software wordt regelmatig bijgewerkt met nieuwe functies, bugfixes en prestatieverbeteringen.
-Het grootste aantal functies van alle beeldbewerkingssoftware.
-AI-tools die de ontwerpervaring verbeteren.
-Het maandelijkse abonnement kan worden opgevoerd als een zakelijke uitgave.
-Sommige mensen vinden het abonnementsmodel onbetaalbaar.
-Adobe draait niet op Linux zonder de Wine app.
De voor- en nadelen van GIMP
-Een gratis, open source alternatief voor Photoshop.
-Beschikbaar op Mac, Windows, GNU en Linux.
-Er komen regelmatig nieuwe versies uit.
-Een grote online gemeenschap van gebruikers die ondersteuning en advies kunnen bieden.
-Niet zoveel mogelijkheden als Photoshop.
-Misschien niet geschikt voor professionele kunstenaars en ontwerpers die alle mogelijkheden van Photoshop nodig hebben.
Photoshop of GIMP?
Dus, welk programma moet je kiezen? Voor professionele kunstenaars of ontwerpers die alle mogelijkheden van Photoshop nodig hebben, is het de moeite waard om voor het abonnement te betalen. Als je een hobbyist bent of net begint, is GIMP een geweldig gratis alternatief.
Als u uw afbeeldingen onderweg wilt kunnen bewerken, is Photoshop een betere keuze, omdat het op meer apparaten beschikbaar is. Als u zo snel mogelijk over de nieuwste functies en bugfixes wilt beschikken, is Photoshop een betere keuze.
Voor wie een goede klantenondersteuning wil, is Photoshop de betere keuze. Over het geheel genomen is Photoshop het betere programma, maar het is niet voor iedereen geschikt. Kies het programma dat bij u past op basis van uw behoeften en budget.
Wat kiest u: GIMP vs Photoshop
Over het geheel genomen is Photoshop het betere programma, maar het is niet voor iedereen geschikt. Kies het programma dat voor u geschikt is op basis van uw behoeften en budget.
Photoshop kan 30 dagen gratis worden uitgeprobeerd, zodat u de app kunt proberen voordat u hem koopt. Klik op de onderstaande banner om de gratis proefversie te krijgen en alle andere Adobe-plannen met Photoshop te bekijken.
Ik hoop dat deze beoordeling u heeft geholpen bij uw beslissing welk softwareprogramma te kiezen. Als u het nuttig vond, voel u dan vrij om het te delen op sociale media! Als u geïnteresseerd bent in het leren over andere soortgelijke programma's op de markt, bekijk dan onze beoordeling van de beste digitale kunst software .
